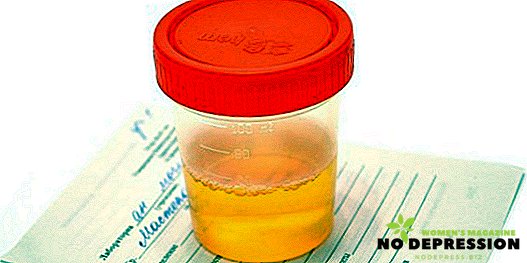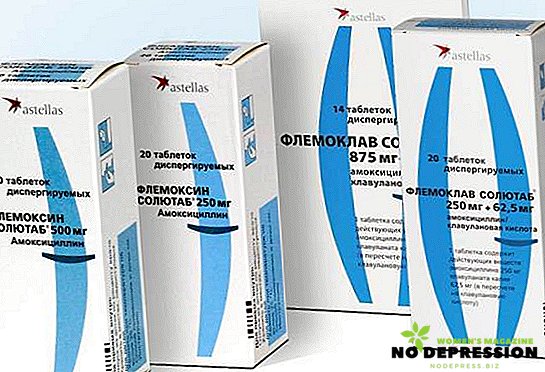Sodobni uporabniki osebnih računalnikov in prenosnih računalnikov se pogosto soočajo s problemom udobne vizualizacije grafičnih slik, ki so prikazane na računalniškem monitorju - lestvici zaslona, spreminjanju pisave slik, svetlosti.

Težave z velikostjo, majhnimi ali velikimi pisavami so lahko posledica nepravilne namestitve grafičnih gonilnikov, njihove nepravilne konfiguracije, kar povzroča težave pri zaznavanju celotnega zaslona in ločeno prikazanih slik. Potreba po spremembah se lahko sproži tudi sama, kadar optimalni parametri, ki jih priporoča sistem, izbrani samodejno, niso primerni.
Načini za zmanjšanje obsega zaslona na računalniku
Obstaja več načinov za spreminjanje (zmanjšanje) lestvice ločljivosti namiznega računalnika ali prenosnega računalnika:
- Povečajte s spreminjanjem ločljivosti zaslona. S to metodo se spremenijo velikosti vseh elementov vmesnika. Do te možnosti lahko dostopate prek nadzorne plošče (pogled: Velike ikone) v kategoriji "Zaslon".

- Za Windows 7, 8 - izberite podkategorijo »Screen Resolution Adjustment« in nato izberite možnost od nizke do visoke ločljivosti z navpičnim drsnim trakom.
- Za Windows 10 - Možnosti, razdelek "Sistem", prvi pododdelek "Zaslon", izbere Ločljivost.

Sistem samodejno nastavi ločljivost zaslona glede na fizične parametre monitorja v palcih, ki je označena z besedo »priporočeno«. Za spremembo ločljivosti zaslona je potrebno poklicati lastnost, s klikom na desno miškino tipko na namizju in izbiro elementa "Ločljivost zaslona" se odpre okno z nastavitvami, podobno kot v 1. točki.
Če je ločljivost nastavljena nižje od priporočene (za vsak zaslon je lahko optimalna ločljivost različna, odvisno od velikosti monitorja - 1280 × 720 in 1920 × 1080, itd.), Morate klikniti gumb Uporabi, da bodo spremembe začele veljati.
Spremenite velikost s tipkovnico
Če želite zmanjšati velikost predmetov vmesnika, lahko uporabite hitrejši način od dela z nadzorno ploščo - to je kombinacija vročih tipk in računalniške miške.
Najbolj znana metoda je skaliranje med uporabo tipke Ctrl in kolesca miške. Pri pomikanju kolesa naprej - lestvica se poveča, nazaj - zmanjša.
Poleg tega lahko namesto kolesca miške uporabite tipke "+" in "-" na digitalni semaforju v kombinaciji s pritisnjeno tipko Ctrl in istočasno pritisnete Ctrl + 0, da se vrnete na prvotno lestvico.
Spreminjanje obsega predmetov s tipkovnico za vse brskalnike, aplikacije pa ne deluje na elementih namizja.
Zmanjšajte pisavo in svetlost
Zmanjšanje pisave pomeni zmanjšanje velikosti predmetov vmesnika, na primer namizja brez zmanjšanja ločljivosti zaslona.
Obstajata dva najhitrejša in najbolj dostopna načina za zmanjšanje pisave:
Delo prek nadzorne plošče:
- Za operacijski sistem Windows 7 - dostop prek nadzorne plošče - kategorija "Zaslon" - poglavje "Bralnost zaslona". Tu lahko izberete velikost besedila in drugih elementov, prikazanih na zaslonu, tako da izberete% lestvice - majhno - 100% priporočeno, srednje - 125%, veliko - 150%, možni so drugi odstotki. Iste lestvice lahko prikličete, če se pomaknete na možnost »Druga velikost pisave (pik na palec)« v parametru »Zaslon«.

- V operacijskem sistemu Windows 8 je možnost Display (Prikaz) možnost Custom Size Settings (Nastavitve velikosti po meri).
- Za Windows 10 - razdelek z možnostjo »Zaslon« »Nastavite stopnjo povečave po meri«.
Po izbiri zahtevanega odstotka lestvice od priporočenega 100% v katerem koli OS, je treba spremembe uporabiti, da bodo začele veljati.
Krajši način za zmanjšanje pisav predmetov vmesnika za navedeni OS: z desno tipko miške kliknite prazno polje na namizju, izberite Pogled in nato Velika, Normalna ali Mala ikona.
Prilagoditev svetlosti zaslona igra tudi pomembno vlogo pri zagotavljanju udobne uporabniške izkušnje za računalniškim monitorjem oči se naveličajo slabe osvetlitve ali prezračevanja svetlobe veliko hitreje kot pri optimalni izbiri svetlosti zaslona. Prilagajanje svetlosti in izbira velikosti ter obsega slik je pogosta težava, vendar je rešena na enostaven način.

Za različice sistema Windows 7, 8, 10 je algoritem za nastavitev svetlosti naslednji:
- Zaženite nadzorno ploščo
- Pogled v načinu kategorije
- Kategorija "Sistem in varnost"
- Podkategorija "Moč"
- Kliknemo na napis "Izklop zaslona" in odpre se okno "Nastavitev nadzorne sheme", kjer lahko z drsnikom izberemo optimalno svetlost zaslona.
Za udobno delo z računalnikom je pogosto potrebno izbrati pravilno vizualno zaznavo vsega, kar je prikazano z računalniškim monitorjem - to je optimalna lestvica, velikost pisave besedila, druge grafične podobe in nastavitev svetlosti osvetlitve zaslona.
Spreminjanje podatkov treh parametrov je na voljo na različne načine, ki so razumljivi tudi uporabnikom začetnikom.